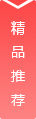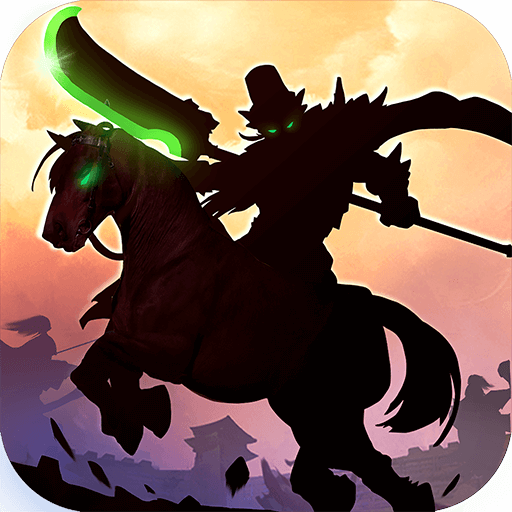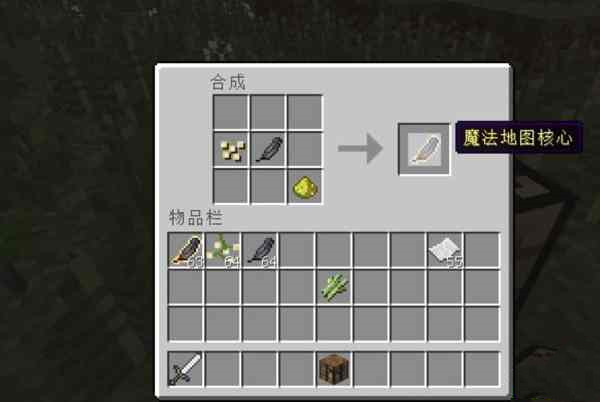大家好,关于ps如何批量处理很多朋友都还不太明白,今天小编就来为大家分享关于ps怎么批量消除不要的东西的知识,希望对各位有所帮助!
一、ps批量处理时怎么加快速度
在使用PS进行批量处理时,想要加快速度可以采取以下措施:
1.使用更快的计算机和更快的硬盘:计算机性能和硬盘速度是影响PS批量处理速度的重要因素。使用更快的计算机和更快的硬盘可以显著提高批量处理的速度。
2.关闭不必要的应用程序和服务:在批量处理时,关闭其他不必要的应用程序和服务可以减少计算机的负担,从而提高PS批量处理的速度。
3.使用批量处理脚本:PS提供了批量处理脚本功能,可以使用脚本快速处理大量文件。通过编写脚本或使用现有的脚本,可以自动化处理流程,从而提高效率。
4.优化图像大小和分辨率:在批量处理前,将图像优化为适当的大小和分辨率可以显著提高处理速度。使用适当的图像大小和分辨率可以减少计算机的负担,从而提高批量处理的速度。
5.避免使用过多滤镜和特效:使用过多滤镜和特效会导致处理时间延长。在批量处理时,应尽量避免使用过多滤镜和特效。
6.使用缓存文件:PS提供了缓存文件功能,可以将处理过的图像保存为缓存文件,以提高后续处理的速度。使用缓存文件可以减少对磁盘的访问,从而提高批量处理的速度。
通过以上措施,可以提高PS批量处理的速度。
二、ps调色怎么一键批量同步
要一键批量同步PS调色,可以按照以下步骤操作:
1.打开PS软件,打开需要调色的图片文件夹。
2.选择需要调色的图片,打开其中一张图片。

3.在PS中进行调色,调整好后点击“文件”菜单,选择“脚本”下的“图像处理器”。
4.在弹出的“图像处理器”窗口中,选择“文件夹”选项,点击“选择文件夹”按钮,选择需要批量处理的图片所在的文件夹。
5.在“处理”选项中,选择需要进行的调色操作,如“调整色阶”、“调整亮度/对比度”等。
6.点击“运行”按钮,PS会自动批量处理所选文件夹中的所有图片,并将调色结果同步到每张图片中。
注意:在进行批量处理前,建议先备份原始图片,以免出现不可逆的错误。
三、ps怎么批量消除不要的东西
您可以使用Photoshop中的批量处理功能来消除不需要的东西,具体操作步骤如下:
1.打开Photoshop软件,依次点击“文件”>“自动化”>“批处理”。
2.在“批处理”对话框中,选择需要批量处理的文件夹,并设置好输出目录。
3.在“操作”选项卡中,选择需要执行的操作,比如“裁剪”、“调整大小”、“去除杂质”等。
4.根据需要设置操作参数,比如裁剪尺寸、去除颜色等等。
5.点击“确定”按钮,Photoshop将会按照您设置的操作批量处理文件夹中的所有文件,消除不需要的东西。