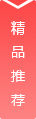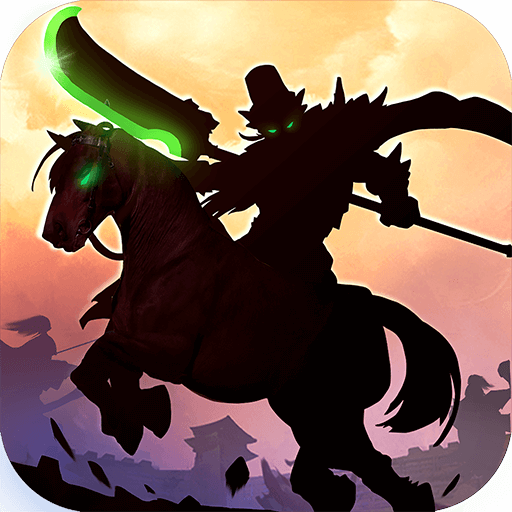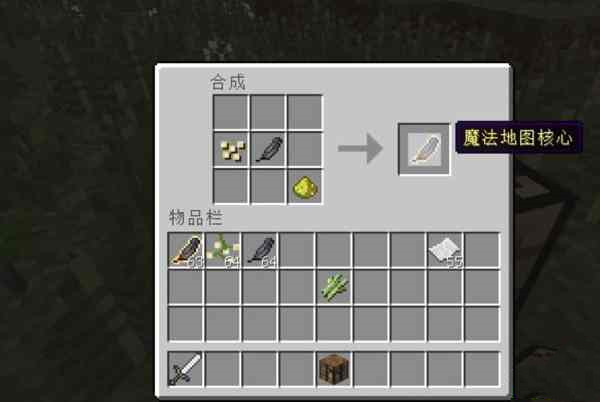大家好,今天小编来为大家解答以下的问题,关于ps如何用抠图,ps抠图详细教程这个很多人还不知道,现在让我们一起来看看吧!
一、ps如何快速抠图出物体
要快速抠图出物体,可以使用以下方法:1.使用Photoshop的魔术棒工具:选择魔术棒工具,点击画布中的背景区域,然后调整魔术棒工具的容差值,以便正确选择物体。接下来,按住Shift键并点击其他背景区域,以选择整个要剪切的物体。最后,按Ctrl+J快捷键将选中的物体复制到新的图层中。2.使用Photoshop的快速选择工具:选择快速选择工具,然后用鼠标点击并拖动要剪切的物体区域。根据需要,可以调整选择工具的大小或调整相似度设置。当选择完成后,按Ctrl+J快捷键将选中的物体复制到新的图层中。3.使用Photoshop的套索工具:选择套索工具,然后用鼠标在物体周围进行大致的轮廓选择。当选择中的物体边缘比较复杂时,可以使用图像菜单中的"转到捕捉"功能来辅助选择。选择完成后,按Ctrl+J快捷键将选中的物体复制到新的图层中。4.使用Photoshop的快速掩膜功能:选择快速掩膜工具(位于画笔工具下方),然后用画笔工具在物体周围进行粗略的绘制。绘制时,颜色不重要,只需关注图层蒙板的形状。当绘制完成后,按Q键将快速掩膜模式切换为标准模式,然后按Ctrl+J快捷键将选中的物体复制到新的图层中。以上是一些快速抠图物体的基本方法,具体的操作还要根据实际情况和图像细节进行调整和优化。不同的图片和要抠取的物体可能会需要不同的工具和技巧。
二、ps修图抠图教程
以下是一种常见的PS修图抠图教程方法:步骤1:打开需要修图的图片,然后使用套索工具(快捷键是L)或者磁性套索工具(快捷键是W)在图片上绘制轮廓线。尽量与被选中的图像保持一定的距离,以便后续处理。步骤2:完成选择后,点击“选择”菜单,然后选择“修改”-“边缘颜色”来微调选区的边缘。选择正确的颜色可以更好地使图像与背景进行区分。步骤3:创建一个新的图层,并将选区另存为一个新的图层(选区内的图像将被提取到新图层)。按下Ctrl+J键,或者点击主菜单中的“图层”-“新建图层”,然后点击图层面板中的“新建图层”按钮。步骤4:现在,你可以对新图层进行各种修饰或处理,例如亮度、对比度或颜色调整。你还可以使用其他工具,例如修复画笔或橡皮擦来修复不完整的部分。步骤5:完成修饰后,你可以选择将图像粘贴到新的背景中,或者将其保存为独立的图像文件。这是一个简单的PS修图抠图教程,你还可以根据实际需求和具体技术来进一步深入学习和探索。
三、ps抠图详细教程
ps抠图步骤如下:
1、用pS打开图片,在左边的工具栏中找到【快速选择】工具,并选中。

2、按住鼠标左键不放,从要扣图的目标左边拖动光标到右边,选中目标并自动形成选区。
3、按住Ctrl+Shift+I键反选选区。
4、按Del键删除选区即可。
5、伸手党永远也学不会PS。