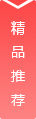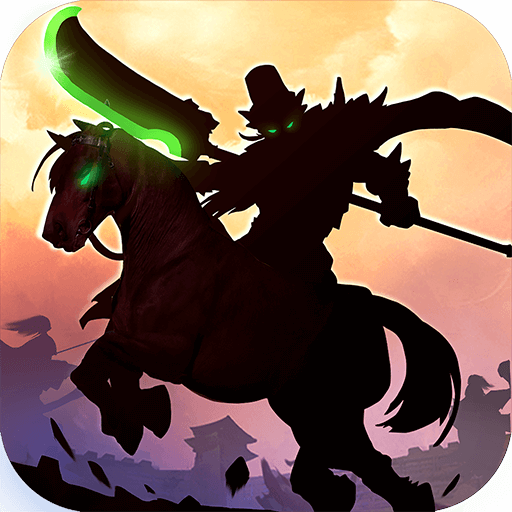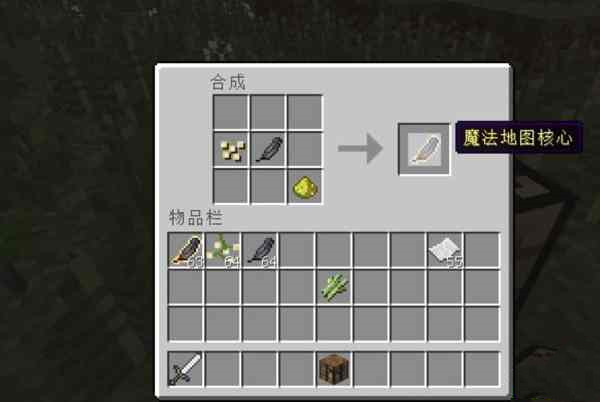大家好,今天小编来为大家解答ps怎么把图层放大这个问题,ps怎么放大图层很多人还不知道,现在让我们一起来看看吧!
一、ps中怎么调整图层大小
ps中调整图层大小方法如下:
1/5分步阅读
将ps这款软件打开
在桌面上双击ps的快捷图标,将ps这款软件打开,进入到该软件的操作界面。
2/5
弹出的对话框
打开ps之后,我们按下Ctrl+o键在弹出的对话框内,选择我们需要的图片素材。
3/5
新建文件的大小和像素
打开图片后,再按下Ctrl+n键,在弹出的对话框内,我们设置新建文件的大小和像素。
4/5
没有完全的显示出来
设置好之后,将我们的图片拖放在刚刚新建的文件内,可以看到此时的图层很大,没有完全的显示出来。
5/5
控制点调节其大小
选择这个文件夹按下Ctrl+c键,选择控制点调节其大小。

二、ps图层怎么调整大小
1.
首先点击要调整的图层。
2.
点击菜单栏的编辑
3.
在下拉表中找到自由变换并单击。
4.
变换定界框出现后就可以调整图像大小了。
三、ps怎么放大图层
1.
可以通过PS软件中的图像功能,加大图层的宽度和高度来放大图层,下面以Windows10为例,
首先在电脑桌面上找到PS软件图标,然后点击进入。
2.
接着点击文件选项卡,展开的菜单栏中,点击打开选项。进入之后选择图片,再点击下方打开按钮。
3.
然后点击图像选项卡,展开的菜单栏中,点击图像大小选项,在弹出的窗口中,加大“宽度和高度”。
4.
最终设置完成之后,点击右上角的确定按钮即可。