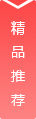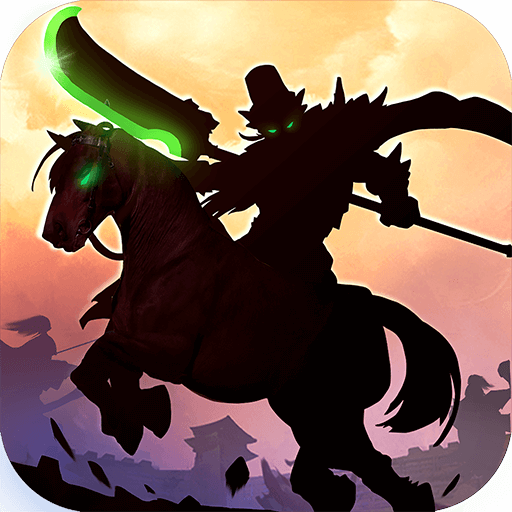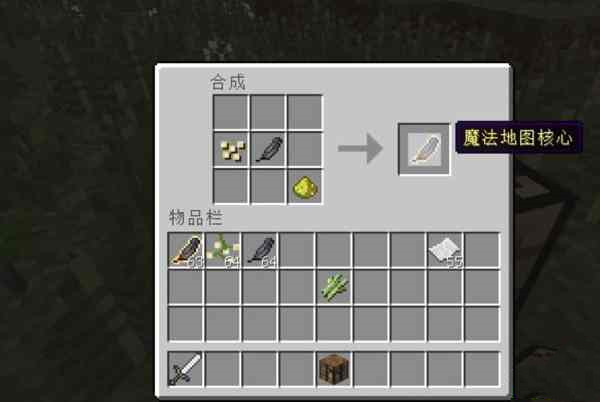本篇文章给大家谈谈ps行距怎么调,以及ps怎么调行距对应的知识点,文章可能有点长,但是希望大家可以阅读完,增长自己的知识,最重要的是希望对各位有所帮助,可以解决了您的问题,不要忘了收藏本站喔。
一、ps文字如何调整上下行距
1.
打开一个实例文件。
2.
选中文字后选择红色箭头指向的按钮。
3.
最后根据自己的需求调整红框框选出的参数即可。
4.
效果如下。
二、Ps怎么改行距
1.ps中的文字,现在想把行距调小些。
2.文字图层是在选中的状态。

3.调出设置字符的面板。
4.若这里没有这个图标,就在上方的命令栏中点开:窗口-再点下“字符”即可调出字符面板。
5.在字符面板这里,找到设置行距的。
6、光标点下“自动”这里的输入框,把“自动”删除,重新输入数字;按下键盘的回车键即可。
7、按自己想要的行距来选择行距数字;比如“30”,就在“30”这里点下。
8、同理,把行距调大也是这样,把行距数字选大的数字即可;
三、ps怎么调行距
1、首先鼠标左键双击打开ps软件。
2、然后鼠标左键单击文件,新建,宽度输入550像素,长度输入350像素,设置完成后,鼠标左键单击确定。
3、鼠标左键单击左边工具栏的“横版文字工具”,在画板中间添加两行文字,接着全选文字,鼠标左键单击菜单栏的文字,面板,字符面板。
4、最后找到在字符面板里的“VA图标”,然后输入100字符间距数值,即可调整文字的间距为100。