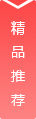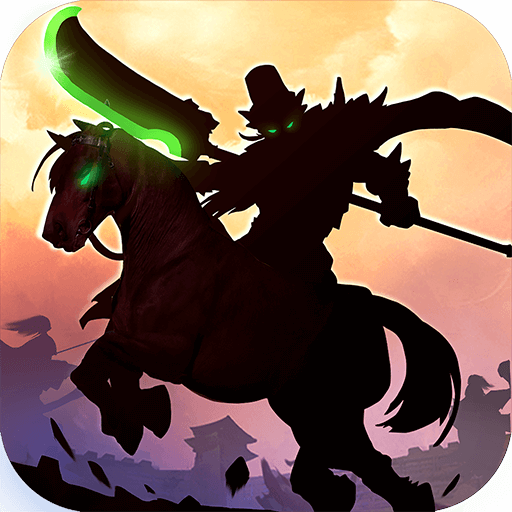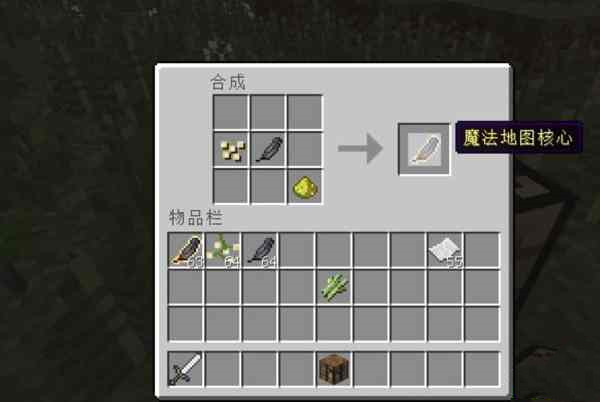现在很多用户都升级了最新版的Win11系统,在但是在最近升级的Win11系统中遇到了很多的问题,有用户更新Win11后菜单黑屏,无法启动explorer.exe,不知道该怎么解决,下面小编为大家带来详细的解决方法介绍!
Win11更新系统黑屏了任务管理工作器也打不开解决方法介绍
1、打开任务管理器;
2、运行-输入control 打开控制面板;
3、打开卸载程序;
4、查看已安装的更新;
5、把除了Servicing Stack开头的这个以外的更新都卸载了,只保留Servicing Stack开头的这个更新;
6、重启再进去就好了。
针对以上所提的Win11系统中遇到的“ 更新系统黑屏”问题我们给出了以上的解决方法希望能帮助到您!
win11休眠后黑屏无法唤醒怎么办
win11休眠后黑屏无法唤醒怎么办
解决方法如下:
工具/原料:华硕FX50、WIN11专业版DEV、本地设置110
1、打开电脑右键“此电脑”,打开“管理”。
2、点击左边栏的“设备管理器”。
3、在右边找到并展开“系统设备”。
4、双击打开其中“Intel Management Engine Interface”设备。
5、进入“电源管理”,取消下方“允许计算机关闭此设备以节约电源”。
电脑输入密码后黑屏打开任务管理器也不行?
如果Windows系统没有卡住(卡死),桌面不显示往往是由于“explorer”进程没有正常启动,这时你可以尝试手动启动。具体方法如下:
一、使用“运行”启动。
同时按下“Windows”+“R”键,打开“运行”框,在其中输入“explorer”命令并点击“确定”,Windows系统桌面便会显示出来。
二、使用“任务管理器”启动。
同时按下组合键\"Ctrl\"+\"Alt\"+\"\"或者\"Ctrl\"+\"Alt\"+\"Delete\",点击“任务管理器“,打开
任务管理器窗口。也可同时按下组合键\"Ctrl\"+\"Shift\"+\"Esc\",直接打开任务管理器窗口。
然后需要根据系统版本操作,但最终都是点击“运行新任务”。Windows11只能先点击任务管理器窗口左上角的“文件“,然后点击“运行新任务”。Windows7的任务管理器窗口右下角有“新任务”的按钮。
最后,在新窗口中输入“explorer”命令并点击“确定”,Windows系统桌面便会显示出来。
如果使用上述方法仍然不显示Windows系统桌面,则可能是”explorer“没有准确运行,可以先强制结束”explorer“进程,然后按前述步骤手动重启”explorer“进程(部分版本的系统会自动重启)。需要强制结束”explorer“进程,应当先打开”任务管理器“,然后在”进程“(Windows7)或者”详细信息“(Windows11)选项卡中找到”explorer“进程,选择后点击”结束进程“,然后再提示框中再次点击”结束进程“即可。
win11任务管理器的打开方法
我们可以在win11中使用任务管理器管理我们的软件进程,还可以解决很多死机、黑屏的问题,但是很多朋友可能不知道win11怎么打开任务管理器,其实我们有很多打开方法,下面一起来看一下吧。
win11任务管理器怎么打开
方法一:快捷键
1、同时按下键盘上的“ctrl+shift+esc”快捷键。
2、按下快捷键之后,直接就可以打开任务管理器了,非常方便。
方法二:快速搜索
1、在下方任务栏中,找到开始菜单右侧的搜索按钮,点击它。
2、然后在其中搜索“任务管理器”,查找到之后,点击右侧的“打开”
3、同样可以很快地打开任务管理器。
相关文章:win11蓝屏开不了机
我的电脑是Win10的,但今天开机,桌面是黑屏,只有一个鼠标,打不开任务管理器。怎么办?
桌面是黑屏只有一个鼠标打不开任务管理器的解决方法及步骤:
按Ctrl+Alt+Delete键,打开“任务管理器”窗口,选择“应用程序”这一项。
2  然后在窗口中右键单击,在菜单中选择“新建任务”这一项,或者按右下方的“新任务”按钮,两项功能都是一样的。
3  确定新建任务后,就会打开“创建新任务”窗口。
4  然后在编辑框中输入“explorer”,注意,不要“”号,然后按下面的“确定”按钮。
5  新建了explorer资源管理器后,桌面上的壁纸,图标,任务栏就都显示出来了。